- Caractéristiques générales
Ce site a pour objectif de stocker les informations principales d'une ou de plusieurs bibliothèques personnelles.
Les données sont enregistrées par le navigateur chez le client (l'utilisateur) et non pas sur le serveur. Les données sont donc conservées localement.
Si vous utilisez plusieurs navigateurs, par exemple Chrome et Firefox, les données sauvegardées sur Chrome ne sont pas accessibles par Firefox et vice et versa.
IMPORTANT : Les navigateurs ont des comportements différents concernant la sauvegarde des données :
- avec Chrome, la base de données sera effacée dès que l'on quitte l'application,
- avec Safari, la base de données persistera pendant 7 jours après une connexion au site. Pour augmenter cette durée, il suffira de se reconnecter au site avant le 7ème jour.
- enfin avec Firefox, la base de données persistera après fermeture de l'application et même de l'ordinateur.
Dans tous les cas, il sera prudent d'exporter les données pour les sauvegarder.
La base de données peut héberger plusieurs "bibliothèques", c'est-à-dire plusieurs ensembles distincts de livres. Cela permet par exemple de partager le contenu de sa bibliothèque avec des amis ou des proches. Il suffit pour cela d'"exporter" sa bibliothèque (au format csv), de l'envoyer par courriel à la personne voulue qui pourra l'"importer" dans son navigateur préféré.
Si vous ne trouvez pas ce que vous cherchez dans cette aide, vous pouvez envoyer un mail à contact@gestiondemeslivres.fr.
- Tableau des données d'une bibliothèque
Les informations principales concernant les livres enregistrés dans une bibliothèque sont visibles dans un tableau. On peut modifier ces informations à tout moment en double-cliquant sur la case correspondante, en saisissant la valeur modifiée et en validant en tapant sur la touche RETURN.
La colonne "note" permet de donner une note à chaque livre.
Les colonnes "emprunté par" et "depuis le" permettent de noter à qui et à quelle date on a prêté le livre. En tapant et validant le nom de l'emprunteur (touche retour), la date du jour s'inscrit automatiquement au format aaaa-mm-jj. Si ce n'est pas la bonne date, il suffit de double-cliquer dessus et d'entrer la bonne date.
La croix rouge à l'extrémité de la ligne est un bouton qui permet de supprimer la ligne entière à la fois dans la table et dans la base de données. Attention, la suppression est immédiate, il n'y a pas de confirmation demandée.
L'avant dernière colonne notée "Plus" fournit une description du livre telle qu'elle existe dans la base Google. En général, il s'agit du texte imprimé au dos du livre. Cette description n'existe pas pour tous les livres. Si le logiciel ne l'a pas trouvée, le texte affiché est soit "undefined", soit "la description de ce livre n'a pas été trouvée."
Toujours dans la colonne "Plus", il est possible de modifier le texte de la description. Il suffit de cliquer dans le champ et de procéder aux modifications voulues. On peut ainsi ajouter un commentaire personnel. Ces modifications sont enregistrées dans la base de données dès que l'on clique sur le bouton FERMER.
Chaque colonne de la table (sauf les deux dernières) dispose d'un triangle noir qui permet un tri ascendant (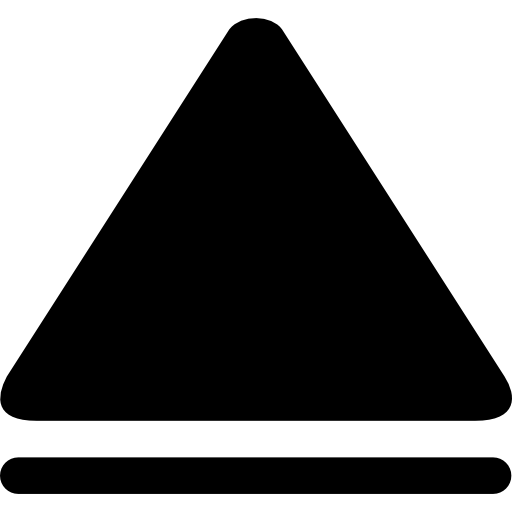 ) ou descendant (
) ou descendant (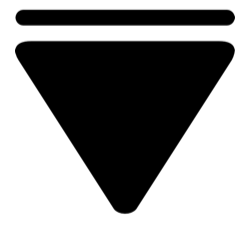 ) des livres selon la colonne choisie.
) des livres selon la colonne choisie.
- Bouton Paramètres
En cliquant sur le bouton Paramètres, on fait apparaître un formulaire :
- à la première ligne, il est possible d'indiquer un emplacement commun aux livres que l'on va stocker dans la base. Par exemple, on peut indiquer "Étagère du bureau"
avant de saisir les informations de tous les livres de cette étagère. Si on passe à un autre emplacement, il suffira de modifier cette ligne en conséquence.
- à la deuxième ligne, on peut indiquer un genre par défaut (roman, BD, tourisme, etc...).
- à la troisième ligne, on peut indiquer une note de zéro à cinq par défaut.
- à la quatrième ligne, on indique si la saisie va se faire ou non avec un scanneur de code barre. Cet instrument permet une saisie accélérée des informations à partir du simple code barre présent sur la couverture des livres. Si on coche "OUI", un codebar apparaît sous le bouton AJOUTER et une zone de saisie apparaît sous le bouton IMPORT/EXPORT.
- à la cinquième ligne, en cochant "OUI", on fait apparaître le signe  dans la colonne "auteurs". Si on clique sur ce signe, le dernier mot (en général, le nom) passe en tête. Cela permet d'inverser le nom et le prénom des auteurs. Si le nom est composé de deux mots (par exemple un nom commençant par De ou par Le), il suffit de cliquer deux fois au lieu d'une seule.
dans la colonne "auteurs". Si on clique sur ce signe, le dernier mot (en général, le nom) passe en tête. Cela permet d'inverser le nom et le prénom des auteurs. Si le nom est composé de deux mots (par exemple un nom commençant par De ou par Le), il suffit de cliquer deux fois au lieu d'une seule.
- à la sixième ligne, il est possible de modifier la liste des genres en supprimant ou en ajoutant une ou plusieurs catégories. Il suffit de séparer les genres par une virgule.
Ces choix par défaut sont conservés par les navigateurs dans leur stockage local de la même manière que la base de données (cf Caractéristiques principales ci-dessus).
- Ajout de livres à la base de données
L'ajout de livres peut se faire de deux manières différentes :
-
SANS scanneur de code barre
Cliquer sur le bouton AJOUTER (à gauche). Cela fait apparaître un formulaire de saisie
Remplir le champ ISBN en y inscrivant les 13 chiffres du code ISBN du livre.
Cliquer sur le bouton Chercher (en haut à droite du formulaire).
Après une ou deux secondes, les autres champs de saisie se remplissent. Si ce n'est pas le cas, un message s'affiche en rouge indiquant qu'il faut remplir
les champs manuellement.
Si le formulaire est correctement rempli, cliquer sur le bouton VALIDER en bas à droite. Les informations du livre apparaissent alors en haut du tableau.
-
AVEC scanneur de code barre (un code barre doit être visible sous le bouton AJOUTER)
Scanner une première fois le code barre ISBN du livre. Cela fait apparaître le formulaire de saisie.
Scanner une deuxième fois le même code barre. Si tous les champs sont remplis, le formulaire disparaît automatiquement et les informations du livre
apparaissent alors en haut du tableau. Sinon, il faudra remplir les champs manuellement et valider comme ci-dessus.
- Recherche d'un ou de plusieurs livres
En cliquant sur le bouton CHERCHER, on affiche un formulaire de recherche de livres.
Pour les champs titre, auteurs, éditeur, emplacement et emprunteur,
seront sélectionnés les livres dont le champ correspondant CONTIENT la valeur recherchée. Par exemple, si on indique Paris dans le champ titre, tous les livres
dont le titre contient le mot Paris seront sélectionnés.
Il est possible de sélectionner tous les livres empruntés : il suffit de mettre juste un astérisque (*) en premier caractère du champ emprunteur.
Une autre manière plus rapide d'afficher les livres empruntés consiste à cliquer une ou deux fois sur le triangle noir situé en haut de la colonne emprunteur. Cela aura pour effet de classer les emprunteurs par ordre alphabétique.
On peut également cliquer sur le triangle noir de la colonne date : les livres empruntés apparaîtront alors dans l'ordre chronologique des dates de prêt.
Pour les champs ISBN et année, seuls les livres qui ont exactement la valeur indiquée dans le champ seront sélectionnés.
Les livres sélectionnés s'afficheront sur fond vert en haut du tableau.
- Exporter la base de données
Même avec Firefox, il est fortement conseillé de sauvegarder la base de données dans un fichier. Le fichier de sauvegarde est au format csv avec le point-virgule
comme séparateur de champ. Ce fichier est donc lisible avec la plupart des logiciels "feuilles de calcul" (Excel, Numbers, LibreOffice, ...).
Pour sauvegarder la base de données, cliquer sur le bouton IMPORT/EXPORT. Un écran apparaît avec deux boutons. Cliquer sur le bouton EXPORTER LA BASE ACTUELLE.
Deux lignes apparaissent :
- la première indique le nombre de livres que contient la base,
- la seconde est un lien indiquant le nom du fichier et sur lequel il faut cliquer pour achever le processus de sauvegarde.
Le fichier de sauvegarde se trouvera dans le dossier de téléchargement habituel de l'ordinateur.
Explication : Pour des raisons de sécurité, les navigateurs n'autorisent pas un site internet à lire ou à écrire un fichier sur l'ordinateur de l'utilisateur.
Par contre, les navigateurs permettent le téléchargement d'un fichier demandé par l'utilisateur (en général en cliquant sur un lien de téléchargement). Donc, l'exportation
de la base de données passe par la création d'un fichier sur le serveur, fichier qui est ensuite proposé au téléchargement.
Ce fichier est créé sur le serveur
dans un dossier "export" dont les éventuels fichiers sont supprimés toutes les 10 minutes de façon automatique. Si par hasard le lien ne fonctionnait pas, cela voudrait
dire qu'entre le moment où le fichier a été créé et le clic sur le lien, le fichier a été malencontreusement supprimé. Il suffira donc de répéter l'opération.
- Importer une base de données
Pour importer un fichier de sauvegarde au format csv de la base de données, cliquer sur le bouton IMPORT/EXPORT. Sur l'écran qui apparaît, cliquer sur le bouton blanc
"choisir un fichier" pour sélectionner le fichier en question. Puis cliquer sur le bouton rouge IMPORTER UNE BASE.
Mécanisme : le fichier est envoyé au serveur qui renvoie son contenu sous la forme d'un tableau (array) d'objets "livres" que le navigateur du client peut alors stocker
et afficher dans le tableau.
 version 5.0
version 5.0
 version 5.0
version 5.0